Luxus
Administrator

Dołączył: 27 Gru 2009
Posty: 117
Przeczytał: 0 tematów
Ostrzeżeń: 0/3
|
 Wysłany: Czw 20:36, 04 Lut 2010 Temat postu: Userbar w Gimpie Wysłany: Czw 20:36, 04 Lut 2010 Temat postu: Userbar w Gimpie |
|
Musimy pobrać czcionki, którymi zwykle pisze się na userbarze,
czyli Visitror TT1 BRK i Visitor TT2 BRK. Możemy je zassać stąd(po lewej stronie strony mamy odpowiednie czcionki).
Po ściągnięciu czcionek, przenosimy pliki do folderu z czcionkami Gimpa. Domyślnie jest to: C:\(partycja gdzie instalowano gimpa)->Documents and Settings->nazwa komputera->.gimp 2.2->fonts.
Musimy również zrobić paski, które widoczne są na ub, żebyśmy mogli je później dodawać.
W Gimpie wybieramy Plik->Nowy i ustawiamy wszystko tak jak na obrazku.
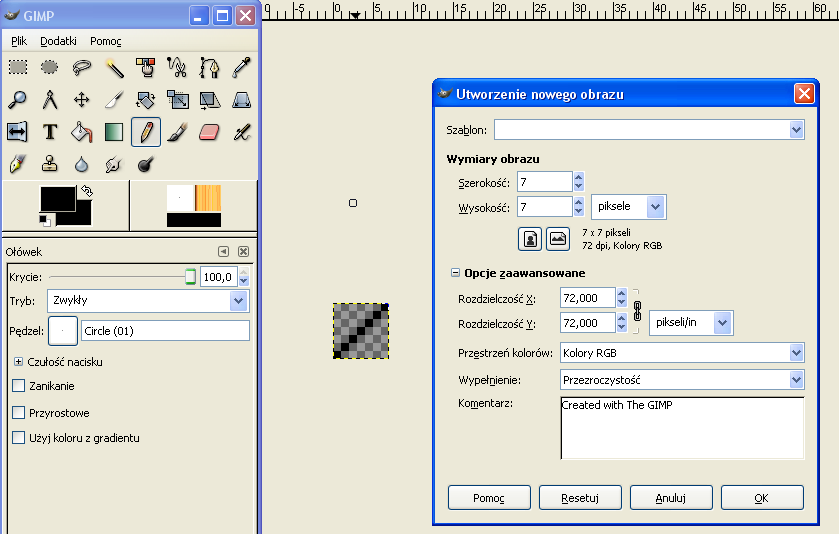
Następnie powiększamy obrazek do 800% wybieramy symbol ołówka tak jak na obrazku. Teraz przechodzimy do naszego kwadrata i po skosie po jednym małym kwadraciku zamalowujemy linię. Produkt końcowy  jest na obrazku i trzeba zaznaczyć wszystko tak samo. jest na obrazku i trzeba zaznaczyć wszystko tak samo.
Zapisujemy nasz obrazek. WybieramyPlik->Zapisz jako->paski.pat, wskazujemy folder z patternami(znajduje się tam gdzie folder fonts więc trzeba podać tę samą lokalizację. Dla niezorientowanych zdjęcie:
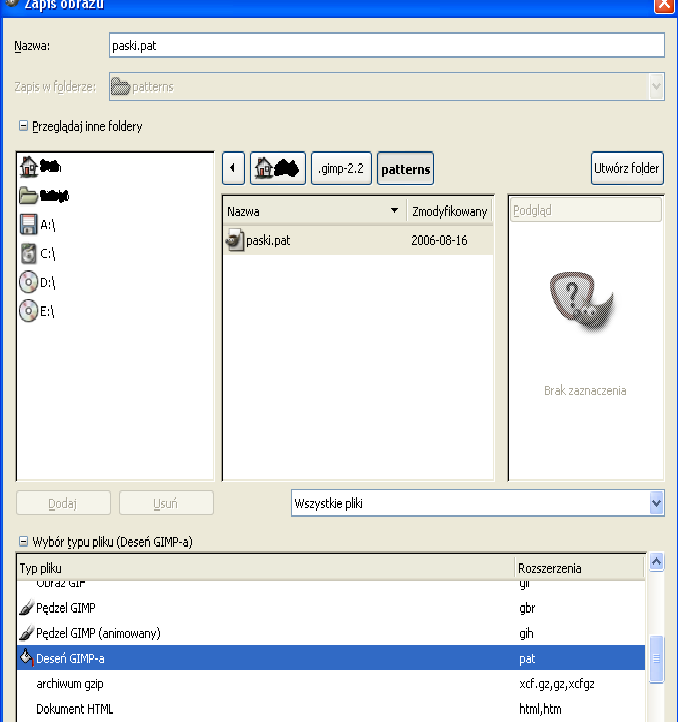
Teraz możemy zabrać się do właściwej pracy.
Krok 1- zrobienie pustego dokumentu i wypełnienie go kolorem
Otwieramy Gimpa. Wybieramy:
Plik->Nowy->Wymiary obrazu ustawiamy: 350 pixeli szerokośći i 19 pixeli wysokości, w opcjach zaawansowanych wypełnieniem ma być kolor tła.
Wychodzi coś takiego:
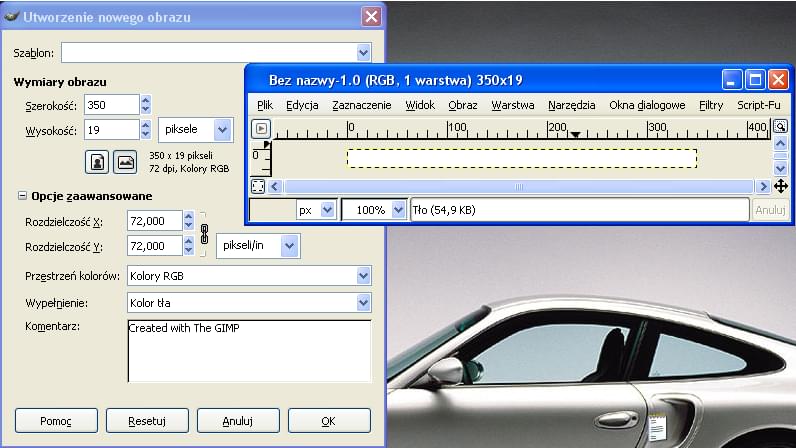
Teraz wybieramy Wypełnianie gradientem koloru w głównym oknie programu. Dobieramy kolory według własnego uznania.
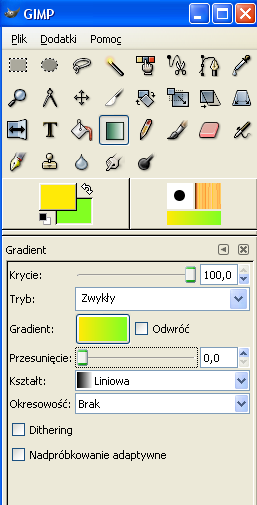
Na początek inne opcje prócz kolorów ustawiamy tak jak na obrazku powyżej.
Teraz przechodzimy do userbara klikamy i przeciągamy myszką ustawiając kolor.
Ok. Mamy gotową podstawę userbara. Wygląda on tak:
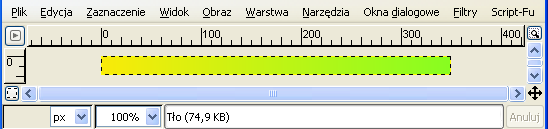
Krok 2- dodajemy obrazek, charakterystyczne paski i rzucamy cień
Musimy dodać obrazek. Oczywiście powinien być odpowiednio mały i nie mieć tła(powinien być wokół przeźroczysty), ale o jego robieniu można by napisać osobny tutorial, zakładamy, że mamy już odpowiedni obrazek.
Wybieramy Plik->Otwórz->Wskazujemy nasz obrazek. W jego oknie naciskamy Edycja->Skopiuj. Wracamy teraz do naszego ubka. Wybieramy Edycja->Wklej. Mamy teraz wklejony obrazek. Musimy go przesunąć. W głównym oknie programu wybieramy Przesuwanie warstw i zaznaczeń i przesuwamy nasz obrazek tam gdzie chcemy go umieścić.
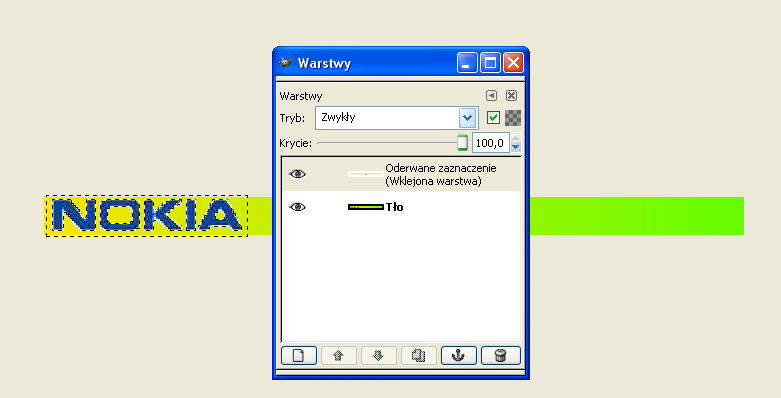
Jeżeli obrazek jest za duży możemy kliknąć na niego PPM i z menu Warstwa wybrać Skaluj warstwę, podajemy wtedy dokładne jaki ma mieć rozmiar nowy obrazek. Nie przesadźmy z pomniejszeniem, żeby obrazek nie stał się nieczytelny. Gdy chcemy tylko część obrazka umieścić na ubku wybieramy Dopasuj wymiary warstwy do obrazu. Naciskamy teraz Ctrl + L i w menu warstw naciskamy Nowa warstwa. Zobaczymy wtedy, że obrazek nie będzie już zaznaczony tylko będzie razem z tłem. Teraz naciskamy jeszcze raz Nową warstwę i tworzymy warstwę o takich samych kolorach z wypełnieniem przeźroczystym. Wygląda to tak:

Teraz czas na paski.
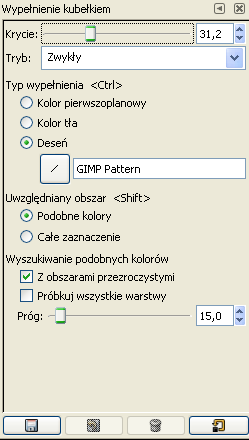
Wybieramy opcję Wypełnianie kolorem lub deseniem. Krycie ustawiamy na 30%(im więcej % tym wyraźniejsze paski), typ wypełnienia to deseń, którym będą nasze paski(Klikamy w to okienko z podglądem deseni i wybieramy nasze paski. Jeśli ich tam nie będzie a zrobiliśmy wszystko tak jak podane było powyżej to klikamy w okno wyboru desenia o otwartym okienku wybieramy odśwież).
Przechodzimy do ubka i klikamy na niego powinniśmy uzyskać taki efekt:

Teraz dodamy jaśniejszy kolor a pod nim cień.
Wybieramy Zaznaczanie obszarów eliptycznych i robimy koło tak aby jego cześć znalazła się na userbarze. Teraz wybieramy ikonke pędzla ustawiamy jakiś gruby pędzel(aby szybciej się malowało). Wybieramy biały kolor i krycie na około 30%(znów zależy czy chcemy wyraźniejsze czy nie).
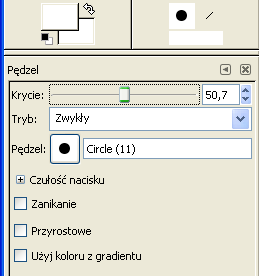
Przechodzimy do ubka i pociągamy aby zamalować tę część koła. Efekt powinien być taki:

Pora na rzucenie cienia  . .
Wybieram w okienku z ubkiem Script-Fu->Cień->Rzucanie cienia. Ustawiamy wszystko tak jak na fotce(oczywiście im większe dasz krycie tym cień będzie ciemniejszy).

Wciskamy OK. Na ubku pojawia się cień:

Krok 3- dodanie napisu i jego obramowanie
Wybieramy w głównym oknie programu opcję Umieszczanie tekstu na obrazie. Ustawiamy wszystko tak jak na obrazku poniżej(w przyszłości możemy zmienić czcionkę i kolor tekstu):
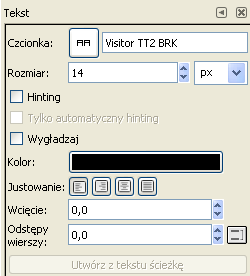
Pojawi nam się okienko do wpisania tekstu. Po wpisaniu tekstu zamykamy je. Wybieramy Przesuwanie warstw i zaznaczeń i trzymająć LPM na obszarze z tekstem przesuwamy go w odpowiednie miejsce.
Polecam to robić na większym podgladzie bo jest wygodniej i sprawdzać zarazem na rzeczywistym rozmiarze.
Na obszarze z tekstem wybieramy Warstwa->Dopasuj wymiary warstwy do obrazu. Teraz otwieramy okieno warstw(CTRl + L) i zaznaczamy warstwę z tekstem, klikamy na nią PPM i wybieramy Kanał alfa na zaznaczenie. Wokół tekstu pojawia się obramówka:
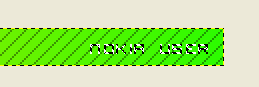
Teraz wybieramy Zaznaczenie->Powiększ-> 1 pixel. Nasze zaznaczenie wokół liter się powiększyło. Powiększamy obrazek do 800%. Teraz w głównym oknie programu wybieramy Wypełnianie kolorem lub deseniem, ustawiamy wszystko tak jak na obrazku i klikamy na naszym obramowaniu liter w userbarze:
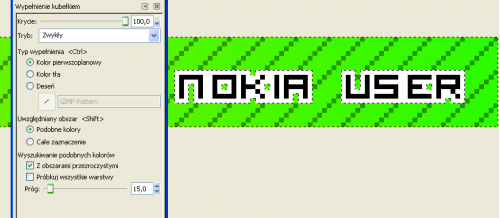
Mamy już praktycznie gotowy userbar, wystarczy że zrobimy mu obramówkę.

Krok 4, ostatni- dodanie obramowania i zapisanie userbara
Naciskamy kombinację CTRL + A, w ten sposób zaznaczamy naszego userbara. Wybieramy Zaznaczenie->Zmniejsz->O 1 pixel, do granic obrazu. Znów wybieramy Zaznacznie->Odwróć. Nasz ubek ma obramowanie, trzeba je jeszcze wypełnić kolorem. Wybieramy opcję Wypełnianie kolorem lub deseniem i ustawiamy wszystko tak jak na obrazku(jest to operacja podobna do obramowania liter):
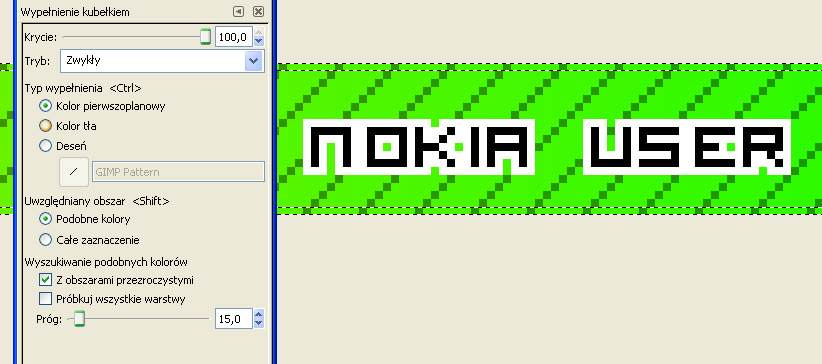
Naciskamy LPM na naszym userbaru w miejscu obramowania i mamy ładną obramówkę.
Następnie wybieramy Plik->Zapisz jako->Podajemy nazwę i miejsce gdzie chcemy zapisać userbar i rozszerzenie png. W następnym okienku wybieramy Eksportuj, a w następnym zaznaczamy Zapisz kolor tła i OK.
Gotowe  piękny i wypasiony userbar zrobiony. piękny i wypasiony userbar zrobiony.  

Źródło : [link widoczny dla zalogowanych]
|
|







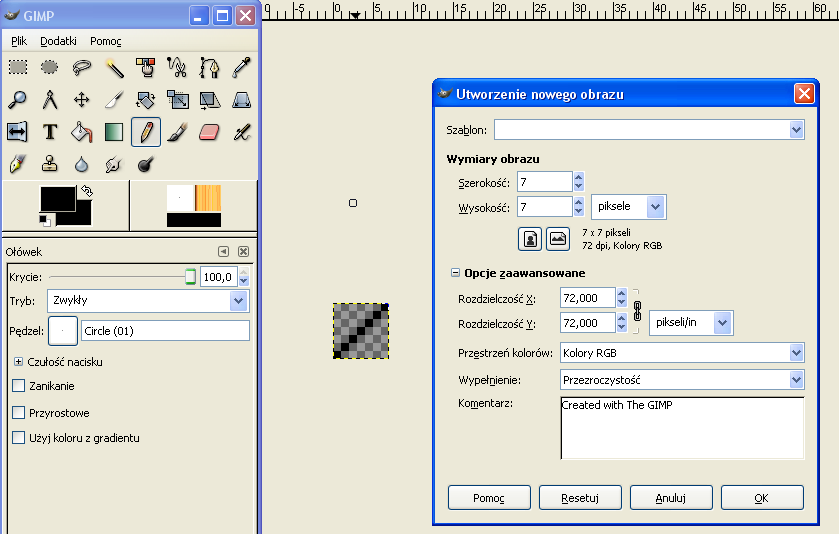
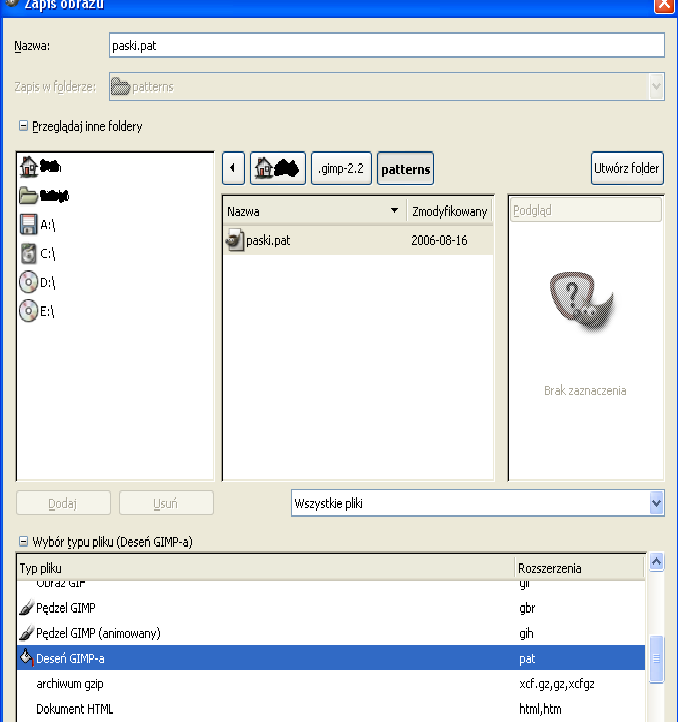
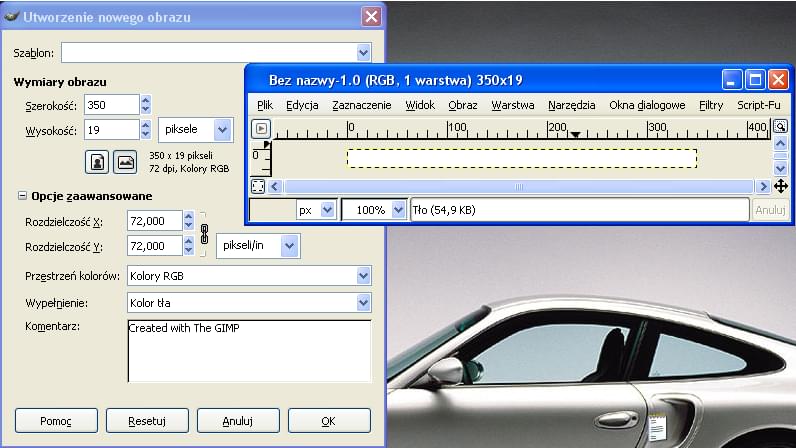
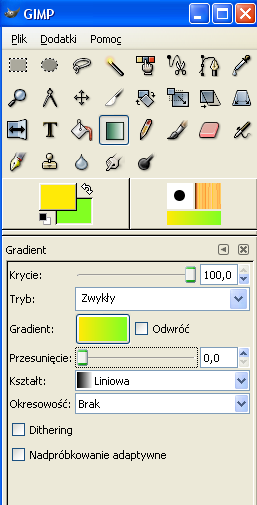
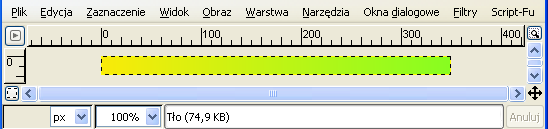
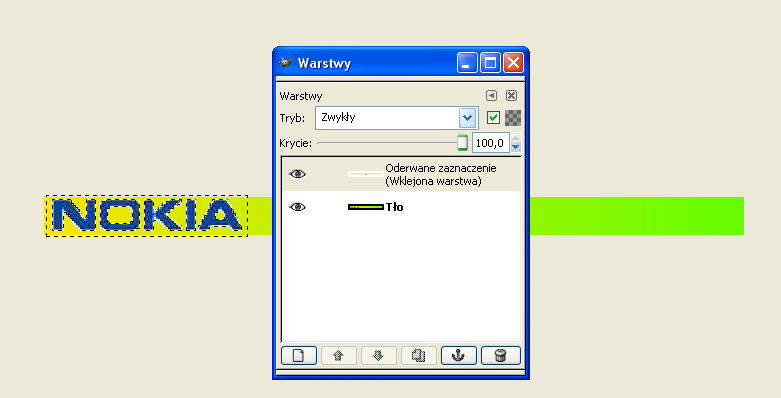

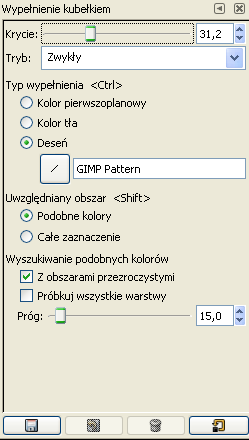

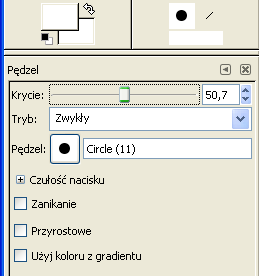



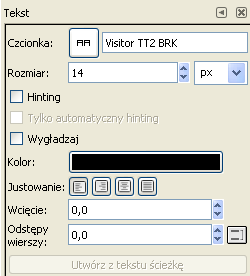
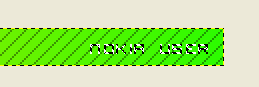
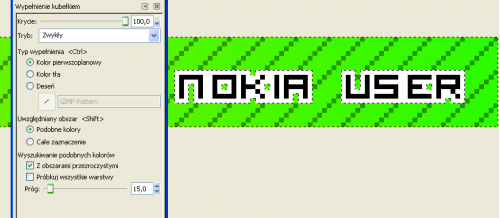

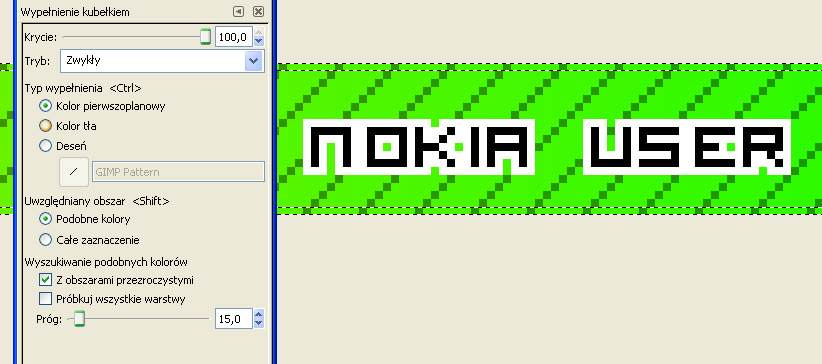
 piękny i wypasiony userbar zrobiony.
piękny i wypasiony userbar zrobiony. 